Have you ever encountered a cryptic error message on your Mac that looks like a jumbled mess of codes? If you see something like “errordomain=nscocoaerrordomain&errormessage=could not find the specified shortcut.&errorcode=4,” This article will help you this error, explain what it means, and guide you through troubleshooting steps to get your shortcuts working smoothly again.
This error message originates from Apple’s Cocoa frameworks, the foundation for many Mac applications. When you see “Errordomain=nscocoaerrordomain,” it simply indicates an issue within these frameworks. The crux of the message lies in the following parts:
could not find the specified shortcut. This is the core of the problem. Your Mac is trying to execute a keyboard shortcut, but for some reason, it can’t locate the corresponding action or function
“ErrorCode=4” This code doesn’t offer much specific information but reinforces the idea of a missing or inaccessible shortcut.
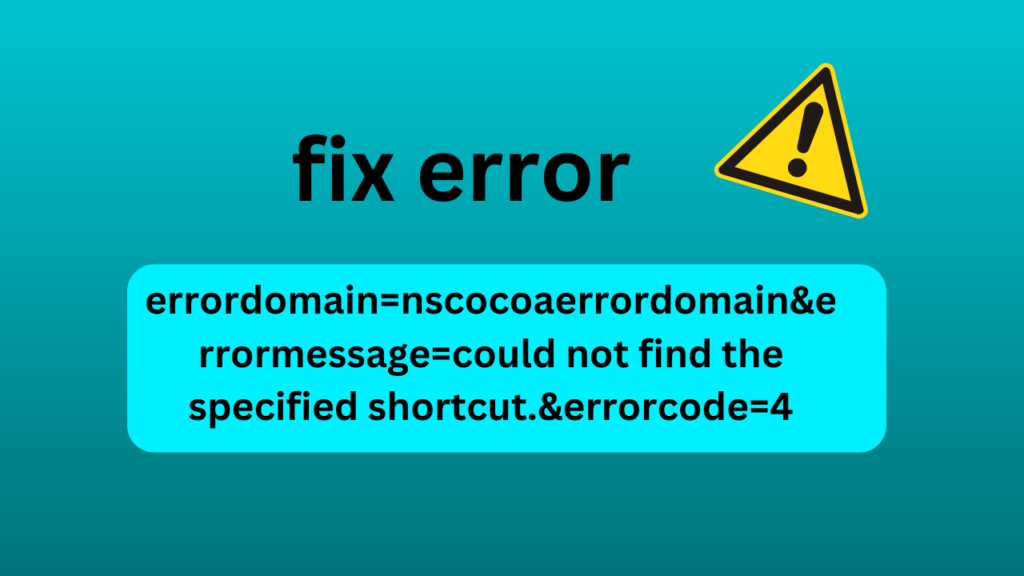
What Causes This Error?
Many factors can cause to this error. Here are some common reasons”
Incorrect Shortcut: Sometimes, a simple typo or misremembered key combination can trigger this error. Double-check that you’re pressing the correct keys for the intended action.
Missing or Corrupted Shortcut: If the shortcut itself is corrupt or the file referencing it is missing, the system won’t be able to find it. This can happen due to software updates, application conflicts, or even disk issues.
Conflicting Shortcuts: Different applications might use the same shortcut, causing confusion for the system. This can be particularly frustrating with third-party apps that haven’t been optimized for Mac.
Outdated Software: Applications or the operating system itself may be out of date, causing compatibility issues with shortcuts.
| errordomain=nscocoaerrordomain&errormessage=could not find the specified shortcut.&errorcode=4 troubleshooting methods |
Troubleshooting methods to Fix the Error
Now that you understand the reasons for the error, let’s discuss some solutions to get your shortcuts back on track:
Restart Application: Often, a simple restart can refresh the application’s memory and resolve temporary errors that may be causing the error.
Verify the Shortcut: Double-check the correct key combination for the desired action. You can usually find shortcut listings within the application’s settings menu or documentation.
Check for Conflicting Applications: Review your system’s keyboard shortcuts in System Preferences > Keyboard > Shortcuts. Look for any conflicting shortcuts assigned to the same key combination you’re trying to use. Disable or reassign duplicate shortcuts from other applications.
Reinstall the Application: If the problem persists after trying the steps above, consider reinstalling the problematic application. This can overwrite any corrupted files or settings related to shortcuts.
If the basic steps don’t solve the problem, you may need to go deeper. However, these steps are recommended for more advanced users:
Check the application logs: Some applications create log files that record errors and events. Examining these logs can reveal more specific details about the shortcut problem.
Repair disk permissions. Disk permission issues can sometimes cause problems with application files. You can use the Disk Utility application (found in the Utilities folder) to repair disk permissions.
Shortcut management on macOS:
System Preferences: The main hub for managing keyboard shortcuts on your Mac is in System Preferences > Keyboard > Shortcuts. Here, you can view and customize shortcuts for various applications, including system functions such as launching applications or accessing specific menus.
Application-Specific Shortcuts: Most applications offer their own set of keyboard shortcuts for frequently used actions.
If you are unsure about any step, it is always recommended to consult a qualified technician for assistance.
By following these steps, you should be able to identify the cause of the “errordomain=nscocoaerrordomain&errormessage=Could not find the specified shortcut.&errorcode=4” error and restore your keyboard shortcuts to their full functionality. . Remember, a little troubleshooting can go a long way in keeping your Mac running smoothly and efficiently.
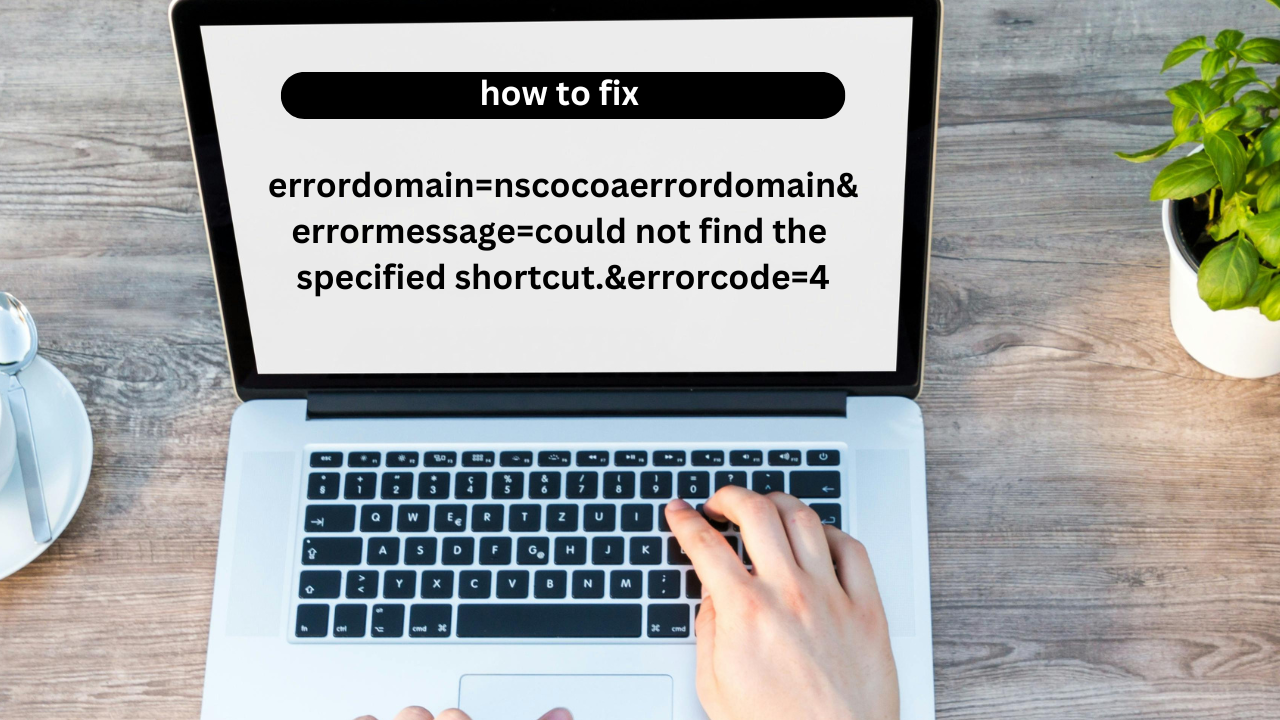










2 thoughts on “errordomain=nscocoaerrordomain&errormessage=could not find the specified shortcut.&errorcode=4”