Understanding errors is integral to software mastery. One befuddling blunder users stumble upon is errordomain=nscocoaerrordomain&errormessage=could not find the specified shortcut.&errorcode=4. Let’s decipher this dilemma’s details to aid in accurate troubleshooting.
What is NSCocoaErrorDomain?
Before solving specifics, comprehending contexts clarifies causes. Cocoa constructs the core class library for macOS applications. NSCocoaErrorDomain demarcates mistakes originating from Cocoa components. File systems, graphical interfaces, and ecosystem communications all rely on Cocoa, so issues here could stem from anywhere.
Breaking down the fault
facilitates focused fixing. Three factors flag the flaw: Error Domain pinpoints the NSCocoaErrorDomain source; Error Message specifies a missing shortcut; Error Code indexes the incident as the fourth of its kind.
NSCocoaErrorDomain indicates a Cocoa class failure. As the framework glues operating systems to programs, troubles here troubleshoot across applications. The missing shortcut implication illuminates one explanation – an intended key combination was not found. Error codes systematically sort situations for simple situation solution.
Together, these elements enlighten on the errand. The inaccessible accelerator alludes to a lacking launch method. Drilling down deciphers the enigma, guiding grateful users to get going again gracefully.
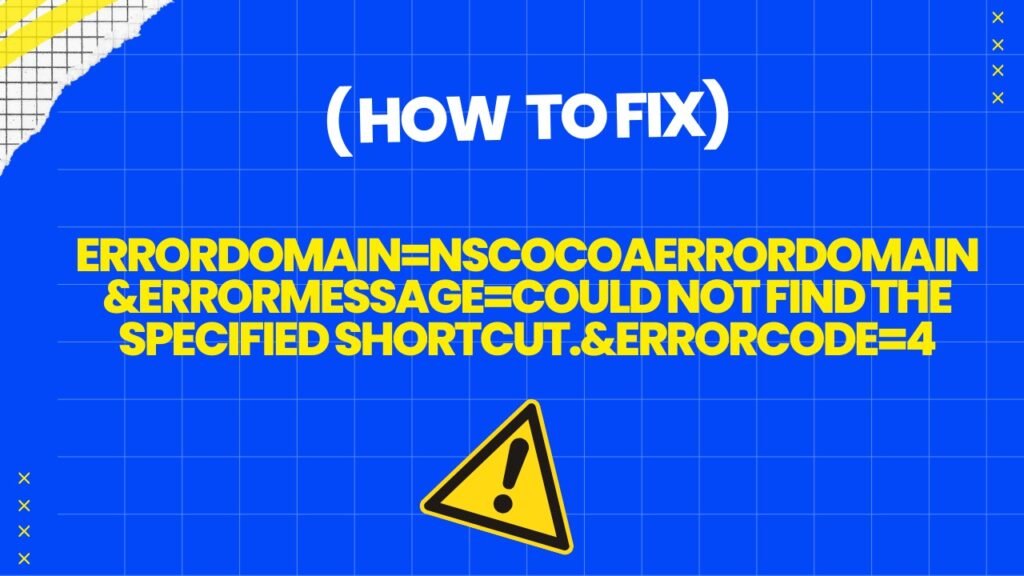
2. Error Message: The Specified Shortcut Could Not Be Found
This part of the message provides more context for the user. It indicates that the application tried to access a specific keyboard shortcut or file alias, but was unable to locate it. This error could arise if the shortcut was deleted, relocated, or never existed in the first place.
3. Error Code: 4
Numerical error codes represent distinctive types of issues. In this instance, the 4 code within the NSCocoaErrorDomain typically relates to a file not existing where anticipated. This aligns with the message, suggesting the shortcut sought by the application cannot be located.
Common Triggers Leading to This Outcome
Understanding when this error may surface aids in identifying the root source.
Damaged Shortcuts: If a file, folder, or program a shortcut directed to was moved or removed, macOS will be unable to find it. This constitutes one of the most prevalent causes of this error.
Application Updates: At times, after upgrading an application, shortcuts formerly arranged may fail to function. This can occur if the update alters the arrangement or place of the data the shortcut navigates to.
Corrupted Files: Should a file or shortcut become corrupted, the system may struggle to acknowledge it, leading to this error.
Authorization Issues: macOS employs a permissions model to decide who can get to or customize files. If the user lacks the necessary permissions to access a shortcut, the system might produce this error.
How to Fix the Error
Now that we grasp what the error signifies and why it may surface, let’s examine some steps to resolve it.
1. Verify the Malfunctioning Connection
The first step is double checking that the shortcut leading to the intended location is still valid. This can be done in a few ways:
Use the “Get Info” option after right clicking the shortcut to ensure it points to the expected file or program destination. Personally verifying the target exists by navigating directly to its place. If broken, either remove the faulty shortcut or make a new one by dragging the target onto where desired while pressing Command and Option simultaneously.
2. Review Developer Updates
Consider whether an application update may have disrupted it, so check publishers’ patch notes and help forums for that software. Makers often outline known bugs and potential fixes in their updates.
3. Restore Authorized Access
Improper permission settings could cause the issue, so Disk Utility’s “First Aid” and “Run” will fix any authorization issues obstructing macOS from connecting to the shortcut. This repairs disc authorizations that may prevent reaching the shortcut.
4. Reconstruct the Index
On rare occasions, the database organizing shortcuts gets messy. Rebuilding it can solve it: Open Terminal, located within Utilities, and enter “killall Dock” to restart the Dock and refresh the defective index, potentially addressing the error.
5. Reinstall the Program
If nothing above works, reinstalling the program connected to the broken shortcut may replace corrupted files and bring back needed shortcuts.
Preventing Errors Going Forward
To circumvent encountering this mistake again, consider implementing the following preventative strategies:
Frequent Backups: Utilize Time Machine or another backup solution to routinely backup your system. This helps you restore documents and shortcuts if accidentally deleted or corrupted.
Organized Document Administration: Keep your documents and folders organized to decrease the probability of moving or deleting a shortcut’s target file.
Periodic Program Updates: Be sure that your macOS and applications are up-to-date. Developers regularly release updates that fix known problems and enhance compatibility.
The errordomain=nscocoaerrordomain&errormessage=could not find the specified shortcut.&errorcode=4 mistake can be frustrating, but usually indicates a straightforward issue with a missing or damaged shortcut. By comprehending the error’s components and following the steps outlined in this article, you can diagnose and solve the issue, restoring functionality to your macOS environment. Regular upkeep and good document administration practices can also aid prevent similar errors down the road.










