AirDrop is the name of a feature of Apple that allows you to easily share files. Many Apple users take advantage of this feature But sometimes AirDrop not working within the user’s Apple device due to many reasons. In this article, you will be told what the reasons can be if you are suffering from this problem.
Table of Contents
How does AirDrop work?
Before we understand the problems of airdrop, it is very important to understand how it works. It relies on Wi-Fi and Bluetooth to create a strong connection between the two Apple devices. So keep in mind that both your Apple devices should be within reasonable range of your Wi-Fi and Bluetooth.
Common problems and solutions
Check AirDrop Settings: On your iPhone, go to Control Center and long press the Networking section. click Airdrop and select any one option as you need “Everyone”, “Contacts Only” or “Receiving Off” . and On your Mac, go to Finder and click Preferences tap General and select your AirDrop option. Ensure discovery: Make sure your both devices are set to “each” or “contacts only” for airdrop.
Wi-Fi and Bluetooth Issues
Off and On: friends once time Toggle Wi-Fi and Bluetooth on and off on both devices. Check for interference: Wireless devices such as microwaves or cordless phones can interfere with Wi-Fi and Bluetooth.
- Software update
Update iOS and macOS: Make sure both devices are running the latest software version. Force Restart: Force restarting your iPhone or Mac can often fix temporary errors. Check for compatibility: Older devices may have limitations with AirDrop.
4. Privacy Restrictions:
Review Privacy Settings: Go to Settings the go to Privacy on your iPhone and make sure AirDrop is enabled. On your Mac, go to System Preferences then check Security & Privacy. Check contact permissions: remember it the devices you’re trying to airdrop to are in your contacts.
5. Hidden Wi-Fi networks:
Connect to the same network: make sure Both devices must be connected to the same Wi-Fi network. Avoid Hidden Networks: If using a hidden network, make sure both devices are connected to it.
- File size limits:
Check file size: Larger files may take longer to transfer or fail completely. Compress files: If possible, please compress large files before airdropping.
Friends, reset network settings on both your Apple devices once time. Because if your airdropping is not possible due to network failure. so for network resting open setting app now scroll down an tap on general again scroll down tap on transfer on reset iPhone now click on reset here you see many options about resting so click on reset network settings.
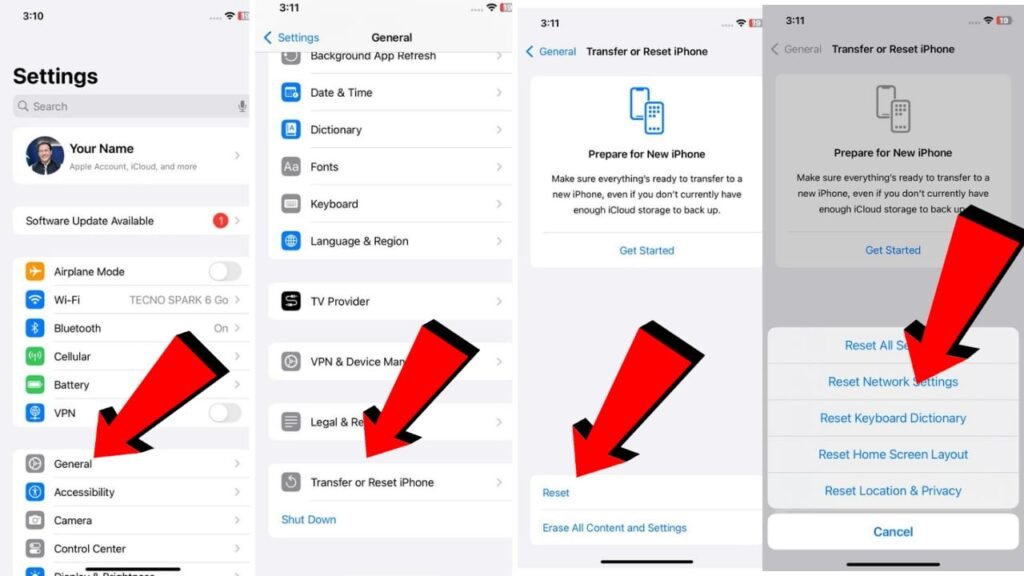
we hope any problem inside your iphone about network will be solve after reset network settings.
remember these things if AirDrop Not Working
Restart Both Devices: Sometimes, a simple restart can solve unexpected problems.
CHECK FOR UPDATES: Keep your apps and operating system updated for best performance.
Try different locations: Move to a different location to see if wireless interference is causing problems.
Use a different file format: Some file formats are not compatible with AirDrop.
Temporarily Disable Firewall: Although not recommended, temporarily disabling your firewall may help isolate the problem.
If you’ve tried all these settings but AirDrop still isn’t working, it might be a hardware issue. please Contact Apple Support for further assistance.
By following these troubleshooting settings, you should be able to fix AirDrop issues on your iPhone and MacBook. Remember it to provide all the specific details about AirDrop problem you’re experiencing when contacting Apple Support.
Would you like to add any specific troubleshooting steps or tips based on your experience?










